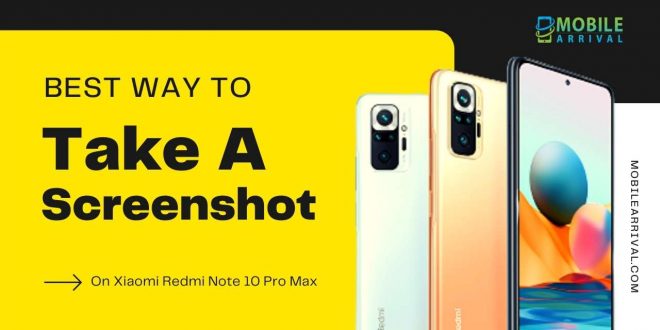Are you searching how to take a screenshot On Xiaomi Redmi Note 10 Pro Max And Xiaomi Redmi Note 10 Pro? Then you come to the correct webpage.
A smartphone or tablet can take a screenshot, which merely captures the image of the screen of your Xiaomi redmi note 10 pro max or Xiaomi redmi note 10 pro at a certain point in time.
Redmi Note 10 Pro Max and Redmi Note 10 Pro, just released, ship with MIUI 12 pre-installed.
It is very possible for some users to not know how to use basic features like taking screenshots when they get a new phone and an unfamiliar operating system.
Contents
Best 4 Easy Way To Take A Screenshot On Xiaomi Redmi Note 10 Pro Max And Xiaomi Redmi Note 10 Pro
The following sections will show you how to screenshot and take a long screenshot on your Xiaomi Redmi Note 10 Pro Max or Xiaomi Redmi Note 10 Pro.
Method 1: Take a screenshot with three fingers swiping
With Xiaomi Redmi Note 10 Pro Max and Xiaomi Redmi Note 10 Pro, you can take screenshots with a three-finger swipe.
Here are the steps you need to follow:
Step 1:
- Before using this handy screenshot gesture, you should learn how to use it
- In the Settings menu, you must first enable the three-finger swipe gesture
- Click on “Additional settings.”
- “Button and gesture shortcuts” will then be available for selection.
- Now you can take a screenshot by clicking “Take a screenshot.”
- “Slide three fingers down” is an option you can select from the button and gesture menu.
Step 2:
Navigate to the page where you would like to take a screenshot.
Step 3:
Swipe three fingers across the screen to capture a screenshot.
Step 4:
A screenshot can be found in your gallery if your phone has one.
Method 2. Capturing a screenshot of quick ball shortcuts
By floating a widget above the desktop, Quick Ball users can access shortcuts and applications they frequently use.
One of the basic functions of Quick ball is to take a screenshot.
Following these steps will enable quick ball shortcuts.
Step 1:
- Quick Ball shortcuts: Before you use them, you should:
- First, the feature must be enabled from the Settings menu
- After selecting “Additional settings,” click “OK.”
- To play the “Quick ball,” click the button.
- To turn on Quick ball, click the “Turn on Quick ball” button.
- The right edge of the screen will show a curved line when the processing is complete.
Step 2:
Tap the Quick ball on the screen after navigating to the page you wish to capture a screenshot of.
Step 3:
You can take a screenshot by clicking the scissors icon on the Quick ball menu.
Step 4:
There is a screenshot in your gallery if you have a phone with one.
Method 3: Taking a screenshot of the notification bar
On the notification bar, you’ll also see an icon for taking screenshots. Using this icon, you will also be able to take screenshots quickly.
For step-by-step instructions, see below:
Step 1:
Make sure you are on the page you wish to take a screenshot of.
Step 2:
You can bring down the notification bar by swiping from the top to the bottom.
Step 3:
You can take a screenshot by clicking the screenshot icon.
Step 4:
The screenshot can be found in the gallery of your phone.
This is a common method of working on many Android phones. Follow these steps to get started:
Step 1:
Any page of your screen can be captured as a screenshot.
Step 2:
You will hear a shutter sound or see a thumbnail when you hold both the “Volume Down” and “Power” keys together simultaneously for a few seconds.
Step 3:
A screenshot can be found in your gallery if your phone has one.
What steps to take a long screenshot or extra-long screenshot on your Redmi Note 10 Pro Max and Note 10 Pro?
A scrolling screenshot may be needed if you are unable to capture all the content in a single screenshot.
Following these steps will help you achieve this:
Step 1:
Navigate to the appropriate screen page to take a screenshot of the scrolling page.
Step 2:
The four methods listed above are all suitable for capturing a basic screenshot.
Step 3:
A thumbnail of the screenshot will appear in the upper-right corner.
In addition to the thumbnail image, there are several menu options beneath the screenshot image, including “Scroll,” “Send,” “Edit,” and “Delete.”
Step 4:
As soon as you click the “Scroll” icon on your smartphone, the screen will automatically scroll down.
Step 5:
You can stop the scrolling screenshot at a particular location or capture the entire page by clicking on the “done” button below the scrolling screenshot.
Step 6:
After the scrolling screenshot is taken, it will be automatically stored in your phone’s gallery.
Where can I find the screenshot of my Xiaomi Redmi Note 10 Pro Max and Xiaomi Redmi Note 10 Pro?
Most smartphones have a gallery where you can find screenshots.
If it can’t be found in the gallery, you can find the screenshot in the Mi File Manager APP.
When you open the Mi File Manager application, you will find the screenshot in DCIM – Screenshots.
About Xiaomi Redmi Note 10 Pro Max:
| Dimensions Xiaomi Redmi Note 10 Pro | 164 x 76.5 x 8.1 mm (6.46 x 3.01 x 0.32 in) |
| Xiaomi Redmi Note 10 Pro Weight | 193 g (6.81 oz) |
| OS | Android 11, MIUI 12 |
| Xiaomi Redmi Note 10 Pro Display | 6.67 inches |
| Screen Resolution | A 20:9 aspect ratio (1080 x 2400 pixels) with 395 pixels per inch (PPI). |
| Chipset | Qualcomm SM7150 Snapdragon 732G (8 nm) |
| Main Camera | 108+8+5+2 MP |
| Selfie Camera | 16 MP |
| Redmi Note 10 Ram | 6 or 8 Gb |
| Redmi Note 10 Storage | 128GB+64 GB |
Final Thoughts:
Hope you like your article on the best 4 easy ways to take a screenshot on Xiaomi redmi note 10 pro max and Xiaomi redmi note 10 pro; if you still have some questions or queries regarding the best 4 easy ways to take a screenshot on Xiaomi redmi note 10 pro max and Xiaomi redmi note 10 pro mention those in the comment section.
You have now learned how to take screenshots on your Xiaomi Redmi Note 10 Pro Max and Xiaomi Redmi Note 10 Pro. Can you now take screenshots on your Xiaomi Redmi Note 10 Pro?
Choose a method from those above that appeals to you.
 Mobile Arrival Smartphones and gadget reviews, news and more.
Mobile Arrival Smartphones and gadget reviews, news and more.