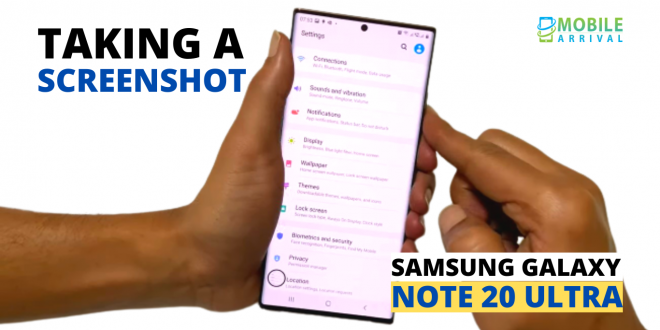Know What you need to know about taking a screenshot on the Samsung Galaxy Note 20 Ultra.
Are you searching or Googling ways of taking or capturing a screenshot on the Samsung Galaxy Note 20 Ultra? Then you come to the correct webpage; we have a complete detailed solution of taking a screenshot on the Samsung Galaxy Note 20 Ultra.
Taking screenshots is one essential function of today’s mobile phone or tablet. It allows you to capture what is on your Samsung Galaxy Note20 Ultra’s screen at any given moment in time.
There are applications available that allow you to perform this function; however, thanks to Android 10, One UI 2.5, you don’t need to download any additional apps.
You can send chat conversations, photos, and videos on Facebook, Instagram, and Tinder in your Samsung device’s memory when you take a screenshot.
Below is a list of multiple methods for taking screenshots on Samsung Galaxy Note 20 Ultra and Samsung Galaxy Note 20.
With the Galaxy Note 20 Ultra, you can take or capture multiple screenshots or scroll through screenshots.
You simply need to open the desired page or screen to take a screenshot. For capturing screenshots quickly, I use the palm swipe gesture.
Besides the excellent triple camera, Wireless DeX, and Marvelous S Pen, the Samsung Galaxy Note 20 Ultra can record 8K videos at 24 frames per second and offer UWB connectivity for faster data transfer.
Contents
- The following methods are provided to help you take screenshots on the Galaxy Note 20 Ultra.
- Method-1: You Can Use The Hardware Key (Power Button And Volume Down Button) To Take A Screenshot
- Method-2: Use Palm Swipe Gesture To Take A Screenshot Of Galaxy Note 20 Ultra
- Method-3: Using Samsung Galaxy Note 20 Ultra S Pen
- Method-4: Using Samsung Galaxy Note 20 Ultra Bixby Button
- Here’s how you make/capture a screenshot on the Galaxy Note20 Ultra:
- Step 1- You can capture the Samsung Galaxy Note20 Ultra screen by going to the screen you wish to capture.
- Step 2- To access the notification bar, slide your finger downward and press the “Screenshot” icon on your Samsung Galaxy Note20 Ultra.
- Step 3- Samsung Galaxy Note20 Ultra automatically saves captured images into their gallery when they are captured.
- Detailed Method How You Take A Screenshot On The Galaxy Note20 Ultra
- Step 1: Select the screen you want to take a screenshot of, whether a web page, a chat window, or an app.
- Step 2: You can use the Android native method by pressing the power and volume keys simultaneously on the screen or using Samsung’s system.
- Step 3: Samsung SM-N985F, SM-N985F/DS automatically saves the captured image in the gallery.
- Step 4: On your Samsung Galaxy Note20 Ultra, when you click on the captured image, you can edit it, trim it, or share it with your friends or on your favorite social network.
- About the Galaxy Note20 Ultra:
The following methods are provided to help you take screenshots on the Galaxy Note 20 Ultra.
Method-1: You Can Use The Hardware Key (Power Button And Volume Down Button) To Take A Screenshot
Step 1: Go to your phone’s screen or page.
Direct sharing, editing, and deletion of screenshots are available without opening the screenshot.
Method-2: Use Palm Swipe Gesture To Take A Screenshot Of Galaxy Note 20 Ultra
Your Samsung Galaxy Note 20 Ultra should be set up to support palm swipe gestures. Simply swipe across half the screen with your hand, and you will automatically capture a screenshot.
For this, you have to follow these steps: Settings >> Advanced features >> Motions & gestures >> Palm swipe to capture >> Toggle on Palm swipe to capture
Method-3: Using Samsung Galaxy Note 20 Ultra S Pen
Step 1: Take out your S Pen from your Galaxy Note 20 Ultra.
Step 2: Press/Click on Screen write.
Step 3: Then, it takes a screenshot of the currently open window.
Method-4: Using Samsung Galaxy Note 20 Ultra Bixby Button
Step 2: Take a screenshot by telling Bixby to “Take a screenshot”
The app will automatically take a screenshot of your device.
Here’s how you make/capture a screenshot on the Galaxy Note20 Ultra:
Step 1- You can capture the Samsung Galaxy Note20 Ultra screen by going to the screen you wish to capture.
Step 2- To access the notification bar, slide your finger downward and press the “Screenshot” icon on your Samsung Galaxy Note20 Ultra.
Step 3- Samsung Galaxy Note20 Ultra automatically saves captured images into their gallery when they are captured.
Detailed Method How You Take A Screenshot On The Galaxy Note20 Ultra
Follow these simple steps to take a screenshot on your Samsung Galaxy Note20 Ultra:
Step 1: Select the screen you want to take a screenshot of, whether a web page, a chat window, or an app.
Step 2: You can use the Android native method by pressing the power and volume keys simultaneously on the screen or using Samsung’s system.
If you slide the side of your hand from right to left or vice versa, the Samsung Galaxy Note20 Ultra will trigger a flash.
If your software version doesn’t support this method, it might not be an option.
The option “Move palm to capture” must first be activated in the settings before you take a screenshot with this gesture. You must select “Advanced functions” from the settings to enable the feature.
Step 3: Samsung SM-N985F, SM-N985F/DS automatically saves the captured image in the gallery.
About the Galaxy Note20 Ultra:
| Dimensions Note20 | 164.8 x 77.2 x 8.1 mm (6.49 x 3.04 x 0.32 in) |
| Note20 Weight | 208 g (7.34 oz) |
| OS | Android 10 |
| Note 20 Ultra | 6.9 inches |
| Screen Resolution | 1440 x 3088 pixels (~496 PPI density) |
| Chipset | Exynos 990 |
| Main Camera | 108+12+12 MP |
| Selfie Camera | 10 MP |
| Ram | 12 Gb |
| Storage | 128GB+256 GB+512 GB |
Final Word
One of Samsung’s best smartphones in 2021 will be the Galaxy Note 20 Ultra. We have covered all methods of taking screenshots with Galaxy Note 20 Ultra and Note 20 (official). Which Galaxy Note 20 Ultra taking screenshot way do you prefer?
Hope you like our article on how to take or make or capture a screenshot on the Samsung Galaxy Note 20 Ultra; if you have any questions regarding how to or make or capture a screenshot on the Samsung Galaxy Note 20 Ultra, mention those in the comment section.
 Mobile Arrival Smartphones and gadget reviews, news and more.
Mobile Arrival Smartphones and gadget reviews, news and more.